맥북 스크린샷과 녹화하기 그리고 저장법
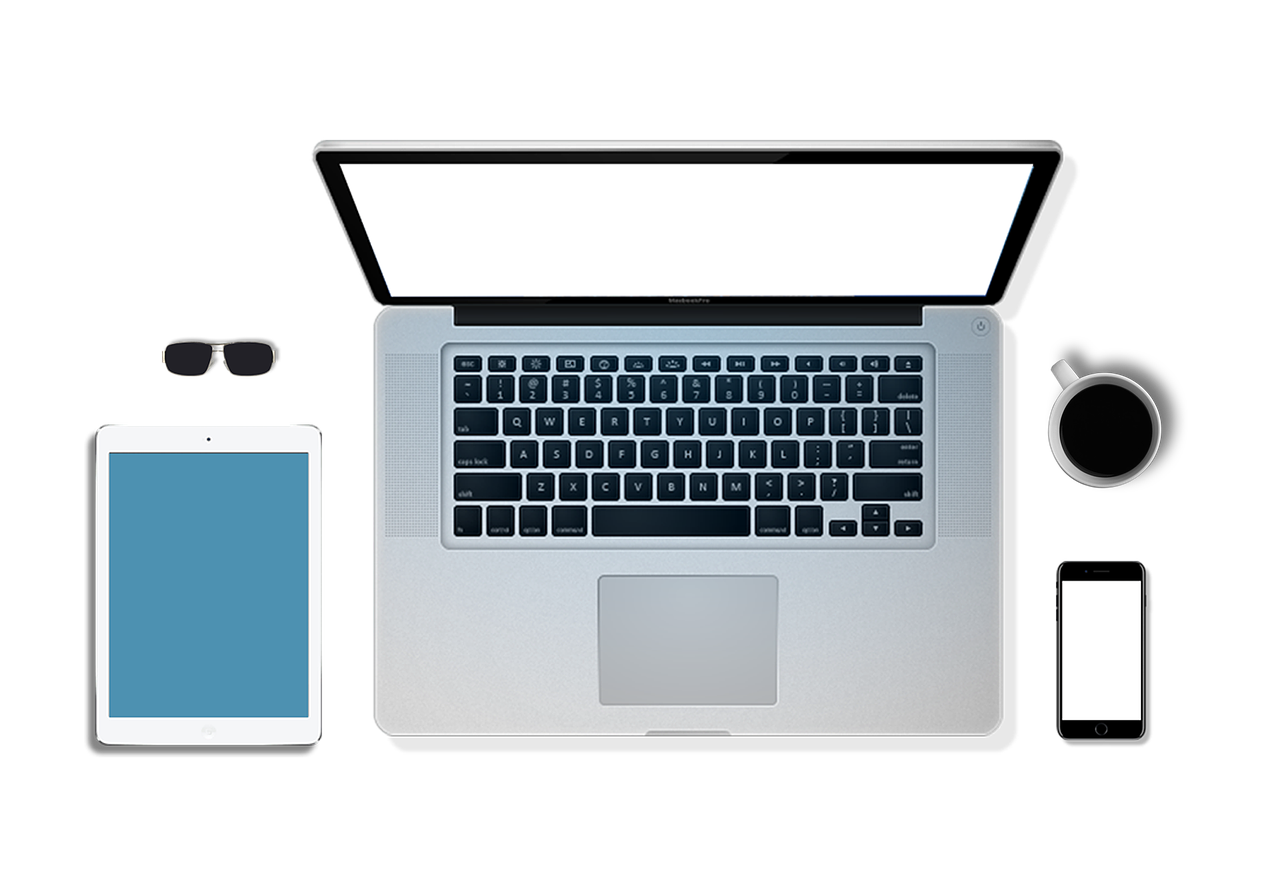
윈도우에서는 간단한 조작 방법일 수 있지만 맥북을 처음 사용하시는 분들은 Mac 스크린샷 마져도 모르는 경우가 있습니다. 오늘은 맥북의 스크린샷과 녹화 단축키 그리고 저장하는 방법까지 알아보도록 하겠습니다.
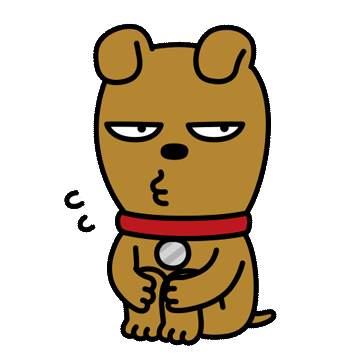
맥북의 스크린샷 단축키는 다음과 같습니다.
1. 전체 화면 스크린샷: Command + Shift + 3
2. 선택 영역 스크린샷: Command + Shift + 4
3. 특정 창 스크린샷: Command + Shift + 4를 누른 후 Spacebar를 누르고 마우스로 드래그
4. 터치바 스크린샷: Command + Shift + 6
5. 마우스 커서 스크린샷: Command + Shift + 4를 누른 후 Option 키를 누르고 마우스로 드래그
그리고 맥북에서 스크린샷을 찍은 후에는 미리보기 앱에서 편집할 수 있습니다.
미리보기 앱을 열고 스크린샷을 불러온 후 다음과 같은 작업을 수행할 수 있습니다.
자르기
크기 조정
회전
색상 조정
텍스트 추가
그리기
효과 추가
그리고 위와 같이 스크린샷을 편집한 후에는 미리보기 앱에서 저장하거나 다른 앱으로 내보낼 수 있습니다.
맥북에서 화면 녹화하는 방법 그리고 저장법
맥북에서 화면을 녹화하는 단축키는 Command+Shift+5입니다.
이 단축키를 누르면 화면 녹화 도구가 나타납니다. 도구에서 원하는 옵션을 선택하고 녹화를 시작할 수 있습니다.
화면 녹화 도구의 옵션은 다음과 같습니다.
전체 화면 녹화
선택 영역 녹화
마이크 소리 녹음
카메라 영상 녹화
타이머 설정
녹화 시작
녹화 중지
화면 녹화를 시작하면 녹화 도구가 사라지고 녹화가 시작됩니다.
녹화를 중지하려면 Command+Control+Esc를 누르거나 녹화 도구의 중지 버튼을 클릭합니다.
녹화된 파일은 QuickTime Player에 저장됩니다. QuickTime Player에서 녹화된 파일을 재생, 편집, 공유할 수 있습니다.
맥북에서 화면을 녹화한 후 저장하는 방법은 다음과 같습니다.
화면 녹화를 시작합니다.
녹화가 끝나면 Command+Control+Esc를 누르거나 녹화 도구의 중지 버튼을 클릭합니다.
녹화된 파일이 QuickTime Player에 저장됩니다.
QuickTime Player에서 녹화된 파일을 재생, 편집, 공유할 수 있습니다.
다시 정리하면,
1. 화면 녹화를 시작합니다.
2. 녹화를 중지합니다.
3. QuickTime Player를 엽니다.
4. 녹화된 파일을 QuickTime Player로 드래그 앤 드롭합니다.
5. 파일을 저장하려면 파일 메뉴에서 "저장"을 선택합니다.
모든 일이 그러하듯 익숙하기 전에는 서툴기 마련입니다. 맥북을 처음 접하시는 분들은 모든 것이 서툴고 어렵게 느꺼지지만 하나씩 천천히 알아가면 어느새 금방 익숙해 질 것입니다.
